티스토리 뷰

안녕하세요! 정무(정년 없는)입니다.
이 글을 보시는 분들은 대부분 N잡러의 꿈을 꾸면서 티스토리 블로그를 막 시작하고 계시고 있을 겁니다.
대부분 분들이 처음에는 의지를 갖고 시작했고, 저 또한 시작하고 잇는 길이라 함께 가기 위해서 제가 하고 있는 방법을 소개하고자 하는데요. 이는 제 나름의 노하우를 정리하는 내용이기도 합니다.
오늘은 앞선 포스팅에서 강조했던 티스토리 블로그 세팅방법에 대해 얘기하고자 합니다. 아무것도 모르시는 분들, 처음 시작하시는 컴맹분들도 그냥 따라만 하시면 될 것 같습니다.
티스토리 블로그를 하시는 분들은 아마 네이버 블로그보다 티스토리 블로그의 수익이 높은 것에 흥미를 느끼고 시작을 하고 계실 것이라 생각됩니다. 저 또한 네이버 블로그를 해볼까 하다가 티스토리 블로그의 수익성에 대해 듣고 시작을 했으니까요.
지금부터 알려드리는 설정은 여러 가지 이유가 있어서 이렇게 적용을 하고 있는데요, 먼저 승인을 받기에 용이하고, 구글 로봇 검색이 빨리 이루어지게 하며, 추후 내 블로그에 대한 도용 방지, 그리고 일정 부분 수익과도 연관이 있기 때문입니다.
1. 블로그 개설 시
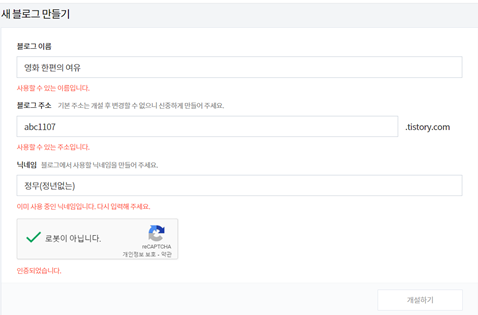
처음 블로그를 개설하는 분들은 블로그 이름, 닉네임, 개인 도메인을 입력하게 되는 데요, 여기서 블로그 이름은 여러분들이 어떤 주제로 할 것인지에 대한 방향성을 의미합니다. 닉네임은 여러분들이 편하게 부를 수 있는 것, 개인 도메인 또한 여러분들 생각대로 입력하시면 됩니다. 이 단계에서 입력하는 블로그명과 닉네임은 다시 수정할 수가 있고, 개인도메인은 변경할 수가 없습니다. 그러나 개인 도메인은 상업용 2차 도메인을 가비아에서 구매 후 사용할 것이니까 결국 외부적으로 알려지는 것은 입력한 것과 다른 것을 사용하게 됩니다.
여기서 가비아 도메인과 티스토리 도메인 어느 것을 사용하시는 것이 좋을까요? 다음 상단 노출을 원하시는 분들은 가비아 도메인, 구글 상단 노출을 원하시는 분들은 티스토리 도메인 사용을 권장합니다.
2. 티스토리 블로그 세팅
세팅은 크게 다섯 개 분야에서 하게 되는데요, 이는 관리자 모드로 들어가서 변경해야 합니다. 주로 콘텐츠 설정, 댓글 및 방명록 설정, 꾸미기, 플러그인 설정, 블로그 설정으로 구분됩니다. 하나하나 구체적으로 설명하겠습니다.
3. 콘텐츠 설정

여기서 변경을 할 수 있는 것은 3개인데 저는 한 개만 바꿨습니다. 글쓰기를 비공개에서 공개로 전환하였습니다. 이는 내가 쓴 글을 구글에서 읽어 들여 다른 사람에게 보이게 만들고, 광고를 클릭하면 수익이 만들어지게 됩니다. 이 단계에서 비공개로 두었다면 매번 글을 쓴 후 발행단계에서 공개로 전환해야 하는 번거로움이 발생하게 됩니다. 단락앞뒤에 공백사용과 저작물 사용허가는 개인 취향인데, 내 글이 전문성이 있고, 타인이 이용하면 안 된다는 생각이 있으시다면 설정해 주시면 되겠습니다.
행여나 카테고리를 변경하고 싶으신 분들은 여기서 변경하시면 되는데, 애드센스 승인 전에는 가급적 1~2개로 단순화시키는 것이 좋다고 합니다,
4. 댓글 및 방명록
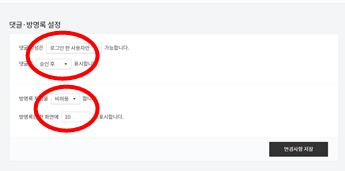
위 그림에서 보듯이 댓글은 로그인 사용자만, 승인 후에 표시되도록 합니다. 방명록 작성도 비허용으로 하고요. 이렇게 하는 이유는 댓글과 방명록을 통해 불필요한 광고가 게재되거나 사이트 접속을 유도하기 때문입니다. 저 또한 첫 게시물을 올리자마자 광고성 댓글이 달리더라고요. 여기서 네이버 블로그와의 차이점을 알아야 하는데요, 네이버 블로그는 댓글을 통한 소통형이라면, 티스토리 블로그는 소통보다 노출을 통한 광고클릭을 유도하는 수익형 블로그라는 사실입니다. 그렇기 때문에 댓글이나 방명록이 불필요하고요. 그래도 소통을 원하시는 분이 있다면 남겨두는 것도 괜찮을 것 같습니다.
5. 꾸미기 설정
꾸미기는 추후에 여러 가지 작업을 통해서 내 블로그를 꾸밀 수 있다는 의미인데요. 이는 글상자나 도형, 링크 버튼, 각종 편집을 통한 글씨 크기 및 색깔 조정 등을 통해 내 블로그의 가독성과 반응속도를 높이는 역할을 합니다.
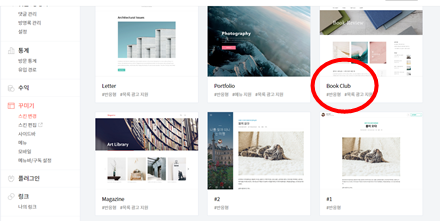
먼저 스킨을 변경해야 합니다. 초보자들이 사용하기 좋은 것은 Book Club 스킨입니다. 이 스킨은 티스토리 스킨 중 반응형으로 컴퓨터와 모바일에 따라서 사이즈를 알아서 변경해 주기 때문입니다.
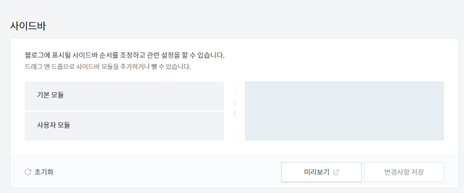
사이드바는 모두 삭제하는 것을 권장하고 있습니다. 그러나 저는 인기글과 최신글은 남겨두고 사용하고 있습니다. 불필요한 최근 인기글, 최근 댓글, 태그, 전체 방문자 등은 삭제하셔야 추후 여러분들의 글이 상위로 노출되었을 때 포스팅을 악용하거나 블로그를 공격하는 사례 등을 막을 수 있다고 합니다.

모바일 웹 설정은 사용하지 않습니다로 하는데요, 이는 모바일로 볼 때 PC에서 작성했던 사진이나 광고 위치 등이 틀어져 보이는 경우가 있는데, 이를 예방하기 위해서 필수로 설정해야 합니다.
6. 플러그인 설정
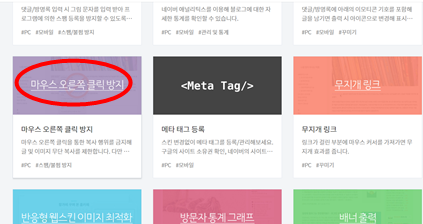
플러그인은 여러 가지 기능을 내 블로그에 연동시키는 역할을 하는데요, 여기서 설정해야 할 것은 다른 사람이 내 포스팅을 복사하지 못하도록 하기 위해 마우스 우클릭 방지, 구글에서 글을 읽어 들이도록 하는 구글 서치 콘솔입니다.
마우스 우클릭 방지는 초기 단계에서 설정하는 것이 좋고요, 구글 서치콘솔은 내 글이 5개 이상은 되었을 때부터 설정하는 것이 좋습니다. 대부분의 유튜브나 전자책에서는 초기단계보다는 글을 어느 정도 작성하고 애드센스 신청단계에서 등록하는 것을 권장하고 있으니 참고하시기 바랍니다. 구글 서치콘솔은 여기서만 하는 것이 아니기 때문에 추후에 다시 다루도록 하겠습니다.
7. 블로그 설정

이곳은 블로그의 주 이미지, 주소, 공개 여부 등 기본적인 곳을 설정하는 곳인데요, 1번 항에서 블로그 개설 시 설정했던 블로그 이름, 닉네임 등을 수정할 수 있고, 블로그 설명을 추가할 수 있습니다. 또한 블로그를 대표하는 사진도 여기에서 넣을 수 있습니다.
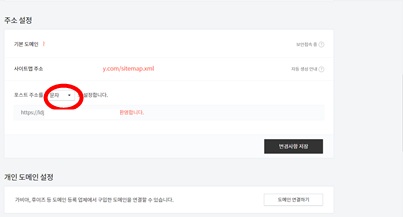
여기서는 포스트주소와 RSS개수를 설정하게 됩니다. 포스트 주소는 숫자와 문자로 구분할 수 있는데요, 숫자와 문자의 가장 큰 차이점은 구글 SEO가이드입니다. 검색에 적합한 것은 문자가 좋다고 나와있으니 문자로 하는 것이 좋을 것 같습니다. 그런데 숫자가 더 단순해 보이기는 합니다.
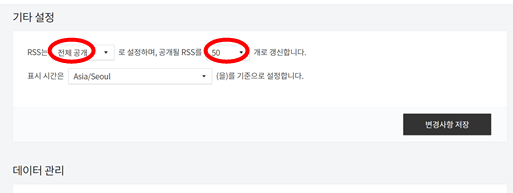
RSS는 블로그의 최신글을 구글이나 다음, 네이버 등 검색포털에 업테이든 해주는 것을 말하는 것인데요, 우리가 작성한 글을 업데이트하기 위해서 RSS는 전체 공개, 50개로 설정을 해줘서 한 번에 50개씩 업데이트되도록 해주는 것이 좋을 것 같습니다.
이다음은 글쓰기겠죠! 글쓰기와 관련된 내용은 아래 포스팅을 참고해 주시기 바랍니다.
구글 입맛(SEO)에 맞는 글쓰기 바로가기!
지금까지 티스토리 블로그를 처음 시작하시는 분들을 위해 정말 세부적으로 알려드렸습니다. 더 궁금하신 부분은 댓글 남겨주시면 제가 아는 한도 내에서 답변드리겠습니다.
'티스토리' 카테고리의 다른 글
| 구글 애드센스 ads.txt 찾을수 없음 해결하기 (0) | 2023.06.10 |
|---|---|
| 구글 애드센스 승인을 위한 티스토리 블로그 시작 (2) | 2023.05.21 |
| 왕초보 <티스토리 애드센스 20일만에 승인!> 어떻게 했나? (2) | 2023.05.15 |
- Total
- Today
- Yesterday
- 2024로또 판매점 신청자격
- 10%금리적금
- 티스토리 블로그 세팅
- 아이폰16쿠팡빠른결제
- 아이폰16프로
- 케이뱅크 10%적금
- 2024 로또 판매점 신청하기
- 애드센스 승인
- 아이폰16스펙비교
- 케이뱅크 10%적금앵콜
- 미국배당주etf순위
- 미국배당주절세
- 아이폰16플러스
- 아이폰16프로맥스
- 삼성전자 갤럭시 핏3
- 아이폰15아이폰16비교
- 무료교육 자격증취득
- 갤럭시 핏3 삼성닷컴
- 아이폰16스펙
- 피트니스 밴드 갤럭시 핏3
- 2024 동행복권 로또 판매점 모집일정
- 2024 동행복권 로또 판매점 수익
- 삼성전자 피트니스 밴드 갤럭시 핏3
- 미국배당주투자 etf
- 아이폰16사전예약
- 케이뱅크 10적금 특판
- 미국배당주세금
- 노인맞춤돌봄 서비스
- 유망자격증 무료교육
- 세계 3대 영화제
| 일 | 월 | 화 | 수 | 목 | 금 | 토 |
|---|---|---|---|---|---|---|
| 1 | 2 | 3 | 4 | 5 | ||
| 6 | 7 | 8 | 9 | 10 | 11 | 12 |
| 13 | 14 | 15 | 16 | 17 | 18 | 19 |
| 20 | 21 | 22 | 23 | 24 | 25 | 26 |
| 27 | 28 | 29 | 30 |
